Windows server 2008r2 远程桌面服务安装配置和授权激活
远程桌面服务安装和配置
服务器管理器——角色——添加角色:选择“远程桌面服务”,下一步
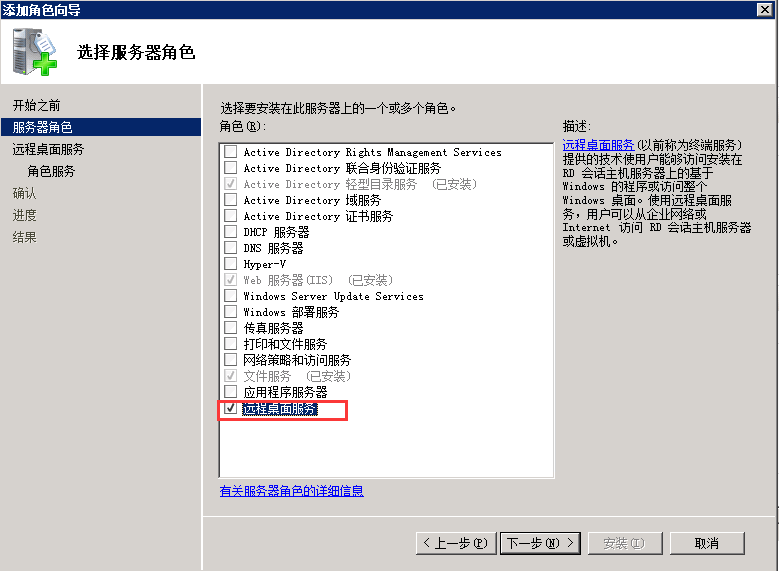
默认下一步
选择角色服务,“远程桌面会话主机”和“远程桌面授权”,下一步
默认下一步
选择“不需要使用网络级别的身份证”,下一步
授权模式选择“以后配置”,下一步
默认添加administrators用户组就可以
默认下一步,下一步
选择安装,安装完成后会要求重启机器。
打开管理工具——远程桌面服务——远程桌面会话主机配置;
在右侧窗口中双击“限制每个用户只能进行一个会话”,在“属性”中取消勾选“限制每个用户只能进行一个会话”,确定。
在完成以上配置后Windows服务器已经可以实现多个用户同时远程登录或同一用户多个远程登录,但是依然面临一个问题:120天后远程桌面授权过期。
远程桌面授权激活
打开管理工具->远程桌面服务->远程桌面授权管理器
右键选择服务器->点击激活服务器
进入向导页,下一步
默认选自动连接,下一步(如果是2012和2016就选 Web浏览器)
输入注册信息,必填(随便填),下一步
公司信息,选填,下一步
默认下一步,下一步
许可证计划选择“企业协议”
协议号码可以填写6565792,4954438,6879321或者5296992
产品版本:”windows server 2008或windows server 2008 r2“
许可证类型:”TS或RDS每用户CAL“
数量:输入你想允许的最大远程连接数量
完成授权后,证书旁边的红×变成了绿√,到此远程桌面服务的配置和激活完成
经过多次测试,您在授权完成之后很可能无法正常登陆需要在授权管理里面再次添加相关的操作。添加完成,即可正常使用。